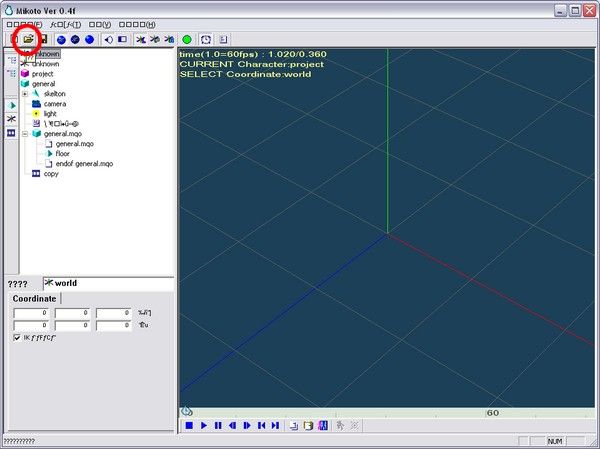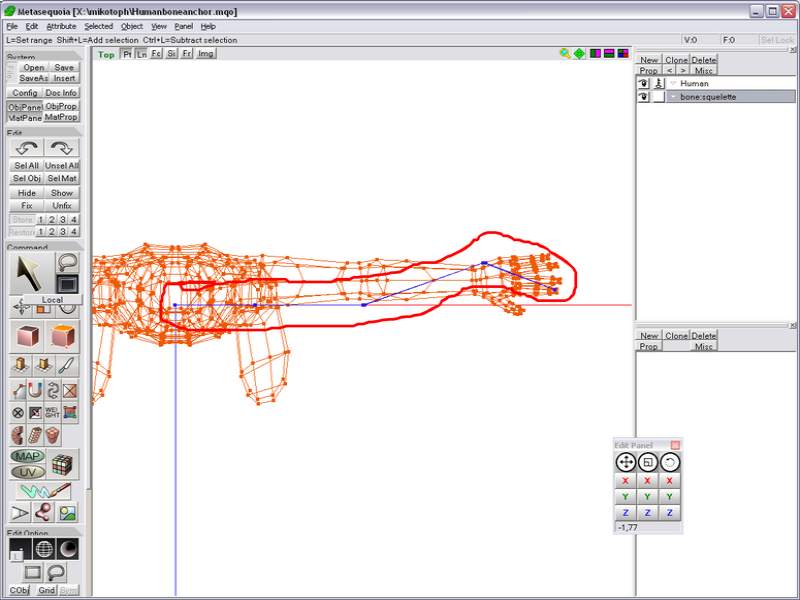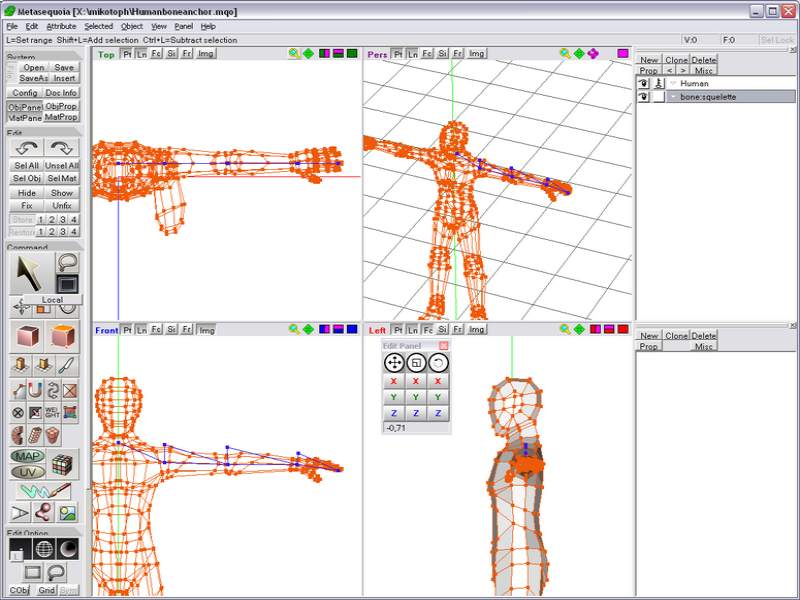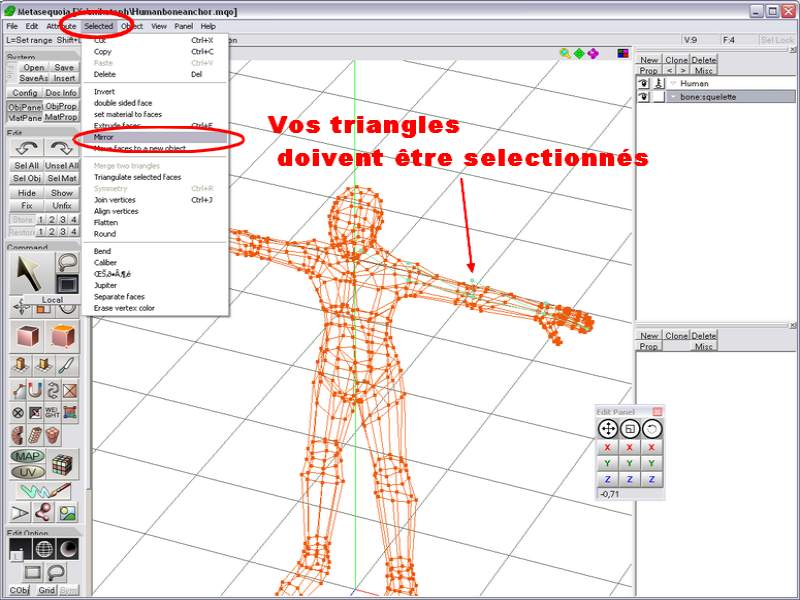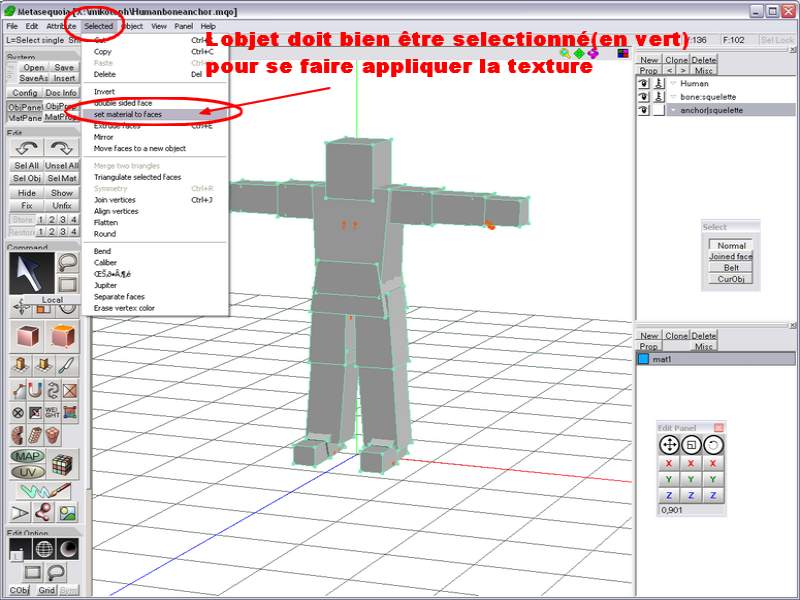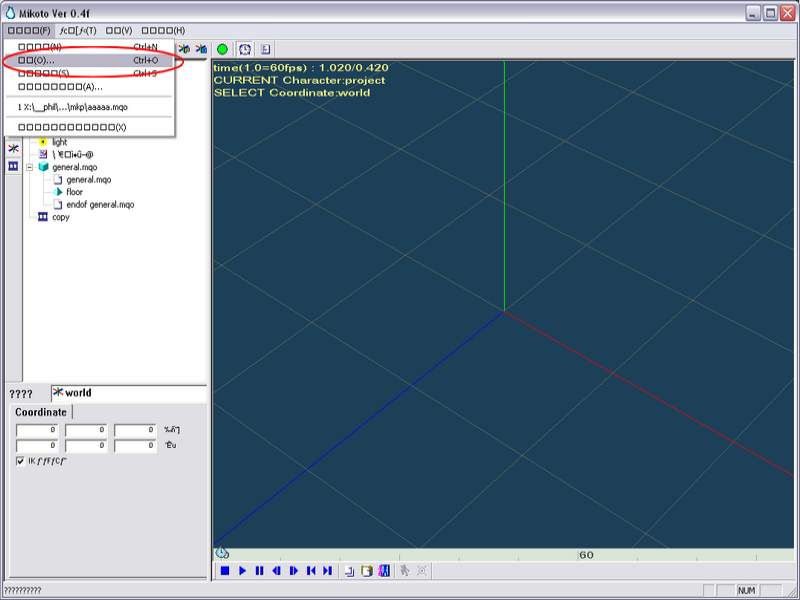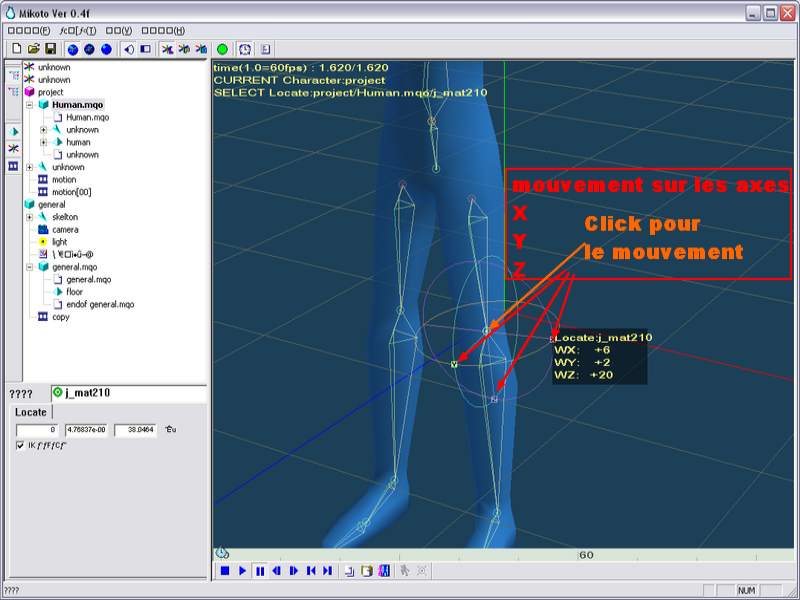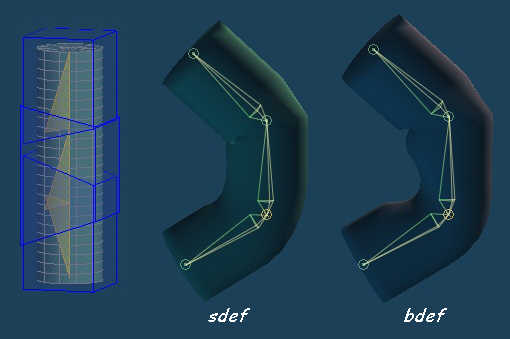Bonjour à tous
Voici un tutorial pour créer un squelette sous Metsequoia.
Cela nous permettra ensuite de créer des mouvement sous Mikoto
J'ai essayé de pas mettre trop de bla bla
Voici quelques liens qui peuvent servir et où j'ai puisé pour réaliser ce tutorial
Site de plugins pour Metasequoia
http://www.siobi.info/tool/plugin_link.htm
Mikoto (en japonais ou chinois ou autres



mais avec les images j'arrive à m'en sortir)
http://sasakingdom.com/
http://ww5.et.tiki.ne.jp/~hoshi_k/cypher/
http://umemori69.hp.infoseek.co.jp/umemori69_001.htm
http://www.geocities.jp/tintiroring2/
http://mattaku.sa-ra-sa.com/
http://www108.sakura.ne.jp/~witchcraft/mm/mm.html
Creation d’un squelette sous
Metasequoia pour Mikoto
-------------------------------------Par PHH29----------------------------------
----------------------

Creation d’un squelette sous Metasequoia pour gérer des mouvement sous Mikoto
Je vais prendre un model de base créer par Bodygen pour les explications et y integrer le squelette(Bones) et Anchor (boite qui englobe une partie de l’objet à bouger).
La creation du squelette se decompose en 2 parties.
-
Parametre de l’objet
-
Contrôle de l’objet
Exemple : par défaut et de ce que j’ai vu la plupart du temps sur les objets avec un squelette.
Sdef :
corps Vous pouvez y mettre les nom que vous desirez.
Voila pour les explications de base.
Creation du squelette sous Metasequoia
Nous avons notre model 3d dans metasequoia (peut importe le modele)

Bloquer et cacher votre model comme ceci

Votre ecran doit se retrouver comme ceci

Créer un nouvel objet dans objet panel

Notre objet est créé, passons maintenant à la création 3D(qui assez simple à réaliser).
Petite explication sur la création du squelette.
Le squelette (j’aurai pu mettre un autre nom) correspond au os du corps de notre personnage et ce sont ses os que nous pourrons bouger ensuite sous Mikoto.
Nous pourrions créer chaque phalange d’un main par exemple pour obtenir un mouvement de cette même main.
Pour créer les Os nous allons dessiner des triangles qui sont reliés entre eux.
Avant petites explications sur la réalisation de base.


A ne pas faire

Nous allons créer un squelette simple mais rien nous empêche de créer un squelette plus compliqué.
Revenons sur métasequoia où nous avons créer le nom de l’objet : bone squelette(Les noms utilisés peuvent être modifiés, du moments qu’il y correspondance entre le bone et les anchors) .
On affiche l’objet en le laissant bloqué et on se met en vue de face(
Front)

Nous allons commencer par créer le centre au niveau du cou (nous faisons qu’un seul coté, a gauche de l’objet ou à droite en regardant votre écran)
On créer une ligne

Ensuite on créer des triangles (Os) qui vont nous permettre le déplacement.

On continue comme cela jusqu' à la main.

Maintenant nous allons mettre ce bout de squelette dans l’axe du bras par rapport à notre objet
Si on regarde en vue de dessus (Top), les os que nous avons créés se sont mie un peu n’importe comment. C’est dû à notre objet 3D qui est visible, quand on créer les triangles, ils vont plus ou moins se positionner au plus près des points de cette objet. On aurait très bien pu faire cette manip sans afficher l’objet 3d et repositionner le tout en fonction de l’objet mais je l’ai fait pour que l’on visualiser bien la manipulation.
Passer en vue de haut (Top).
On voit bien la position des Os
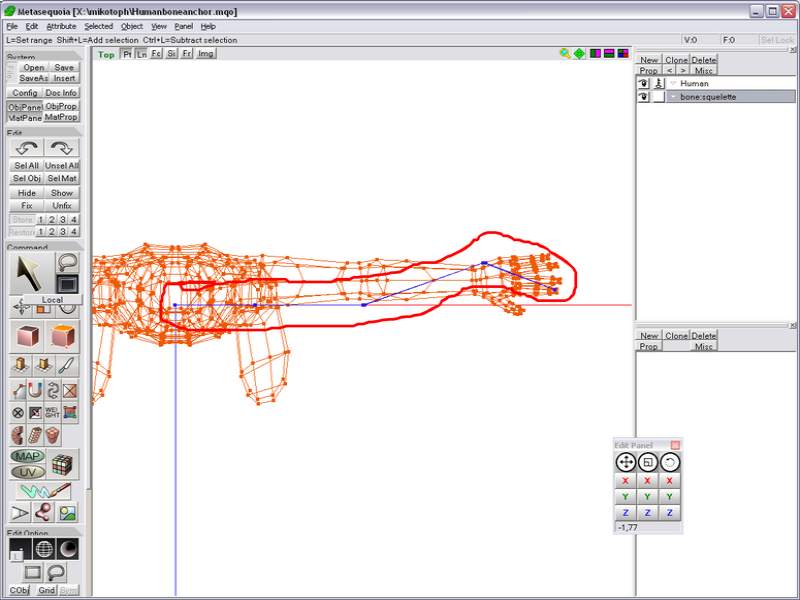
Nous allons repositionner cela
Sélectionner tous les triangles et aligner les.

Pour les aligner prendre dans le menu Selected et Aligne vertices

Une boite de dialogue apparaît, selectionner l’axe des Z


Nous allons maintenant la déplacer sur l’axe des X pour les mettrent au milieu du bras (Cela n’a pas une grande importance si ils ne se trouvent vraiment sur l’axe)
Pour le déplacement, il faut que vos triangles soient toujours sélectionnés (en Vert), on utilise la boite de dialogue Edit Panel pour le déplacement.

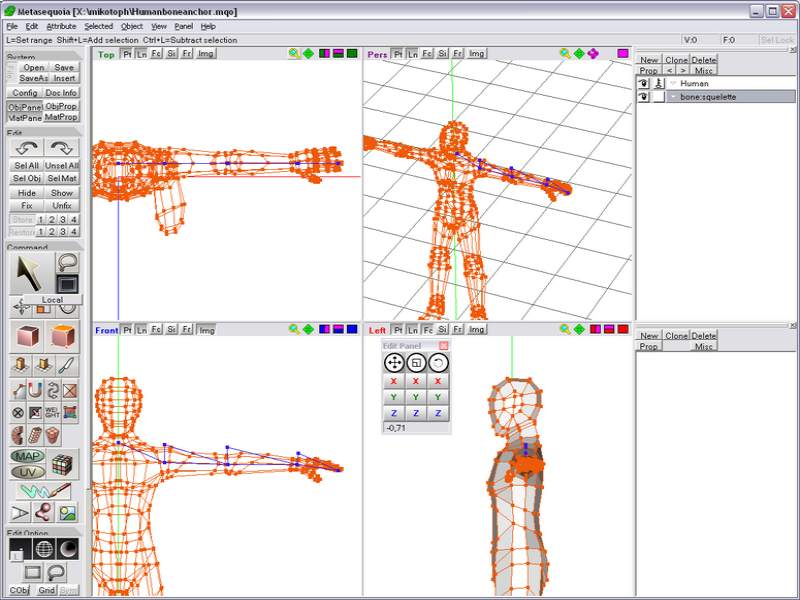
Voilà notre bras gauche est prêt.
Pour obtenir la même chose sur le bras droit, nous allons utiliser la commande Mirror.
Sélectionner votre os du bras gauche (Tous les triangles passent vert).
Je suis passé en vue Pers
Sélectionner dans le menu Selected et Mirror
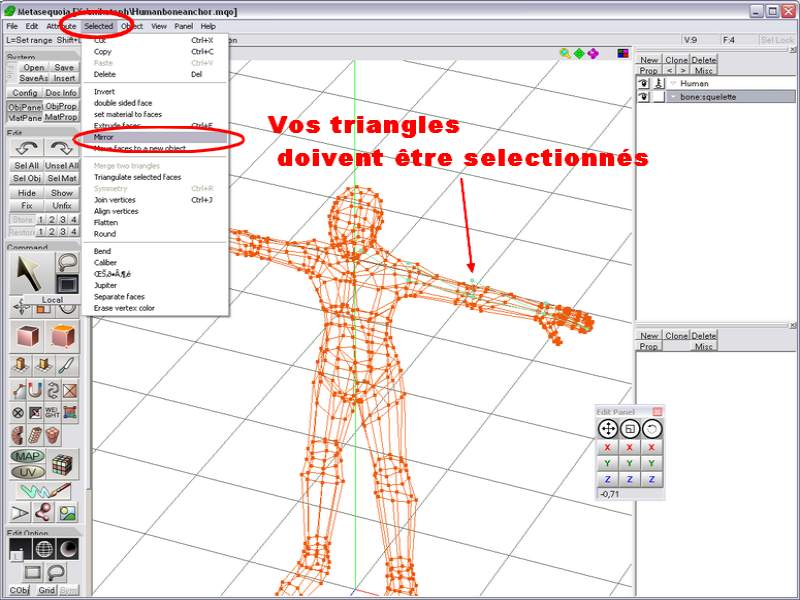
Une boite de dialogue apparaît
Sélectionner les axes YZ pour qu’il copie la même chose de l’autre coté de l’axe X.

Voilà ce que cela donne


Maintenant nous allons relier les 2 lignes du centre qui font le point central des bras
Sélectionner l’outils Select with rectangle et prendre les 2 points, les joindre en faisant CTRL+J

Passons maintenant à la colonne et la tête, on utilise les mêmes outils et on aligne dans l’axe des Y ainsi que sur le corps. Avec un petite différence au niveau du bassin. Cette différence va nous permettre de monter soit les jambes avec le bassin, soit descendre tous le haut du corps.
Créer un triangle (Buste) en partant du centre, comme ceci. Bien sur il faut cette fois ci aligner sur l’axe des X

Ensuite un triangle bassin en inverse à celui du buste et les lignes qui permettrons d’ajouter les jambes.

Pour la tête

Maintenant il nous reste les jambes, nous allons en créer une pour en faire un mirror ensuite.
Faite des triangles pour la cuisse avec la jointure au niveau du genoux ainsi que pour la cheville (on peux aussi créer un triangle pour plier le pied).


Placer vos os du squelette en suivant l’ objet 3D

Notre squelette est terminé (a voir si ensuite il y a des modification à faire)

-----------------------------------------------------------------------------
Création du bloc Anchor
Un Anchor est boite qui englobe une partie des faces de l’objet que l’on veut déplacer.
Il est contrôlé par les os (triangle) du squelette.
Il faut un Anchor par os. Vous pouvez créer plusieurs cube dans un objet Anchor et chaque os se trouvant dans un cube le contrôlera.
Il faut que les cubes se chevauchent pour obtenir un déformation et une bonne déformation de l’objet.
Vous pouvez aussi créer différents objet Anchor pour différent os.
Ici nous allons créer un seul objet Anchor (le plus simple mais à vous de voir ce dont vous avez besoin).
Les bases Anchor
Créer un objet et nommer le anchor|squelette

Création des cubes pour l’objet anchor|squelette .
Passons en vue Face( Front).
Click sur créate face pour créer un cube de 6 faces.




Vous pouvez aussi manipuler la taille du cube par les différents axes X, Y, Z
Déplacer l’objet de la même façon

Faite la même chose pour chaque triangles (os), pour obtenir ceci en faisant attention d’englober votre triangle à chaque fois. Voilà des images du résultat.



Pour y voir un peu plus clair nous allons y ajouter une texture transparente


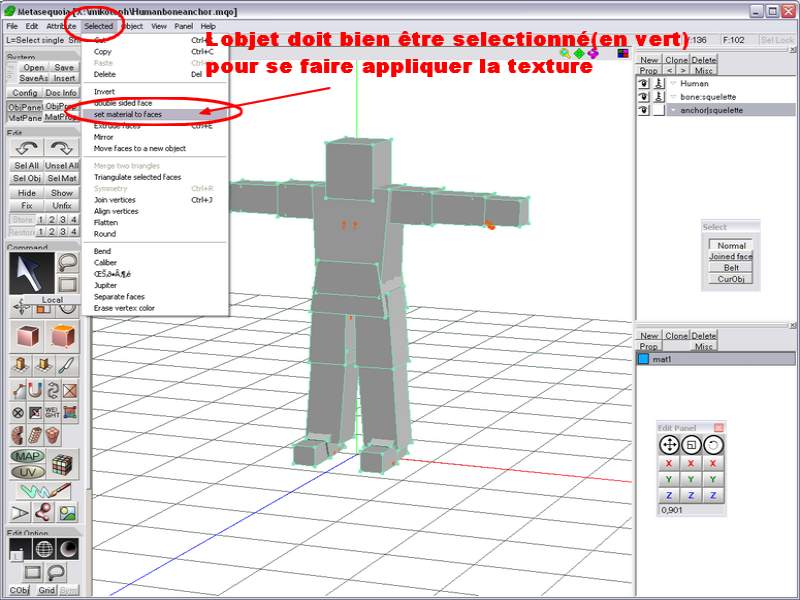

Voila le
Bone et
Anchor sonterminés
Renommer le nom de votre modele 3d.
Ex dans l'exemple il s'appelle human
Vous devez avoie ceci pour les objets

Enregistrer votre travaille en mqo
---------------------------------------------------------------
MIKOTO
Mikoto est un logiciel d'animation payant mais il nous permet de positionner des modeles 3D et de pouvoir les enregsitrer ensuite en Mqo
Ouvrir Mikoto
Suivre les écrans suivant
Menu Fichiers ouvrir
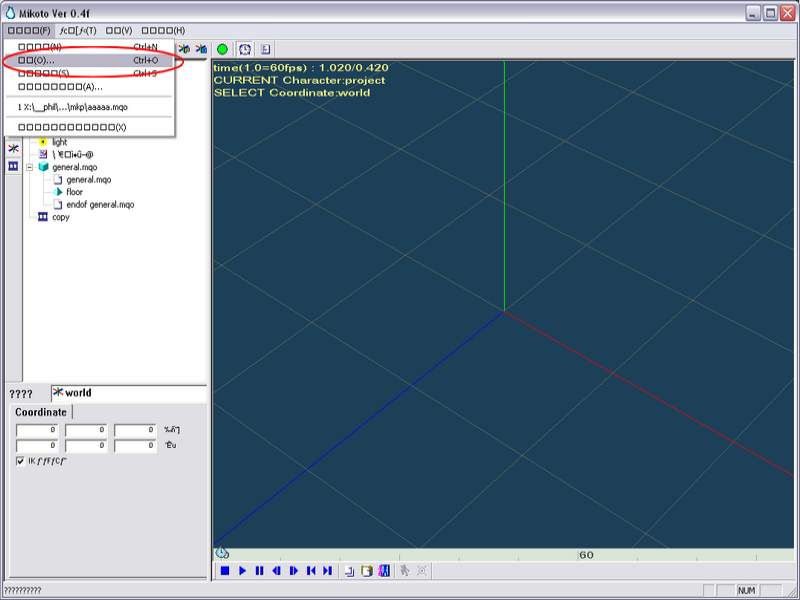

Votre modele apparait dans mikoto
Click dans Project et sur le nom de votre model

Click sur votre modele 3d a droite de l'ecran, une boite de dialogue va apparaitre


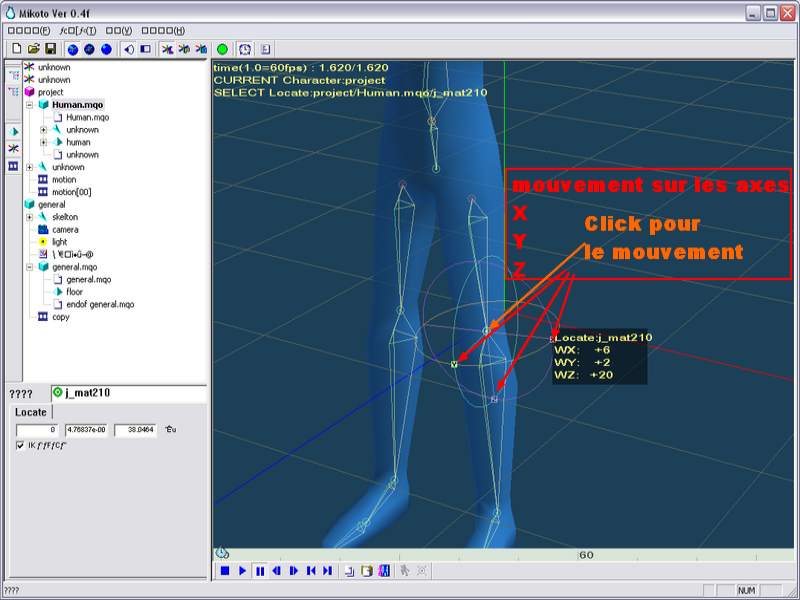

Pour bouger le squelette il suffit de clicker sur les lettres X, Y, Z ou B, H, Pet de bouger la souris en restant appuyé sur le bouton gauche
Attention ca bouge tres vite, méfiez vous






Je pense n'avoir rien oublier.
Surtout si vous n'arrivez pas à ouvrir votre fichier Mqo sous Mikoto c'est que votre Bone ou Anchor son mal positionnés(j'en n'ai fait les frais avant de qu'il y avait des réglages à faire)
Si vous voulez voir de exemples, ouvrez les fichiers Mqo sous mikoto dans son repertoire mikoto04f\Sample\
Une fois que vous avez créer un squelette avec les Anchor, vous pouvez le réutiliser pour un autre modele.
@+ et bon courage
--------------------------------------